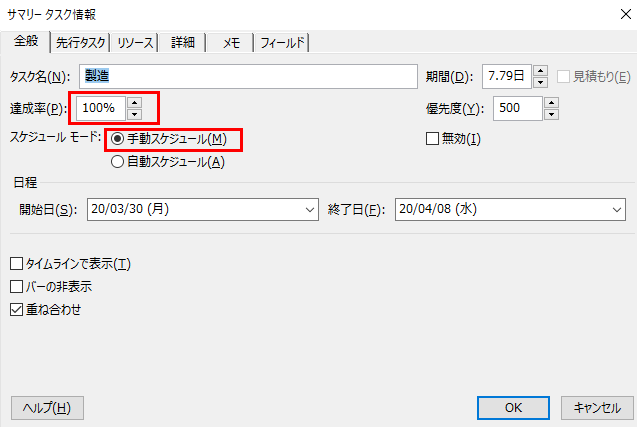ワークスペースのファイル共有アイテムの登録上限数を増やしたい
初期値は20だが、設定ファイルで変更可能。
WEB-INF/conf/iac-fileshare-config.xml
タグ名:registration-file-limit
https://www.intra-mart.jp/document/library/iac/public/iac_configuration_reference/texts/iac_fileshare/iac-fileshare-config/index.html
カレンダーに参照権限のない人同士のワークスペースでも、ワークスペースカレンダーを利用したい
グループカレンダー登録時の「スケジュール機能と連携する」の設定に依ります。
■「スケジュール機能と連携する」チェックがOFFの場合
ワークスペース画面のカレンダーはお互いに参照可能です。各自のカレンダーにも表示されるようになります。(スケジュール画面右上の「操作」>「表示するスケジュールの種類を選択」から、表示をONにする必要あり)
編集はワークスペースの画面から行えます。
■「スケジュール機能と連携する」チェックがONの場合
実際のスケジュールとして登録されるため、権限がないユーザを参加者に含めることができません。
参加者に含まれないユーザは、ワークスペース画面上からは確認できますが、スケジュール画面では確認できません。
ワークスペースに別会社のメンバーを追加したい
以下の設定を変更すると、認可で許可されている会社のメンバーが選択可能になる。
設定ファイル:WEB-INF/conf/iac-workspace-config.xml
設定箇所:user-search-acl-type
設定値:2(デフォルトは1)
ワークスペース作成権限設定を行うと、ワークスペース作成可能ユーザをCollaboration管理者、ワークスペース機能管理者のみに限定することができる。
設定ファイル:WEB-INF/conf/iac-workspace-config.xml
設定箇所:create-control-mode
設定値:false を true に変更する
ファイル共有アイテムから誤って削除したファイルを復元したい
個別のファイルを消した場合→ファイル履歴から復元可能。
5.5.2.3. ファイルを履歴から復元する
https://www.intra-mart.jp/document/library/iac/public/iac_workspace/iac_workspace_user_guide/
アイテム全体で消した場合→復元不可。
消した瞬間にstorageからもファイルが消えている。バックアップから戻すしかない。
スケジュール
スケジュール登録で参加者の入力候補数を増やしたい
以下ファイルの設定で変更可能。
ファイル: WEB-INF/conf/iac-schedule-config.xml
設定箇所:candidate-list-limit
スマートフォン版でTodoやインフォメーションの添付ファイルをダウンロードしたい
デフォルトではOffとなっている。設定ファイルで変更可能。
■ToDo
WEB-INF/conf/iac-todo-config.xml
タグ名:download-link
https://www.intra-mart.jp/document/library/iac/public/iac_configuration_refe
rence/texts/iac_todo/iac-todo-config/index.html#index-8
■インフォメーション
WEB-INF/conf/iac-information-config.xml
タグ名:download-link
https://www.intra-mart.jp/document/library/iac/public/iac_configuration_refe
rence/texts/iac_information/iac-information-config/index.html#index-13
なお、スケジュールから表示するToDoの添付ファイルはダウンロード不可。